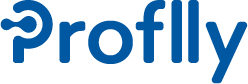ユーザー登録・ログイン・ログアウト#
ヒント
先に Proflly の概要 をご一読ください。
ユーザー登録#
Proflly を利用するには、テナントに利用者のユーザー(コワーカー)を登録する必要があります。
コワーカーを登録するには、次の二つのステップがあります。
コワーカーの招待
サインアップ
コワーカーの招待#
まずテナント管理者によってテナント内にコワーカーを招待します。コワーカー管理機能でコワーカーを登録することで招待できます。 (登録方法の詳細はテナント管理ガイド( コワーカー管理 )をご確認ください)
テナント管理者がコワーカーを登録をすると、利用者あてに以下のような招待メールが送られてきます。
送信者
info@proflly.jp
件名
【Proflly】 ユーザー登録のお知らせ
HTML本文(例)
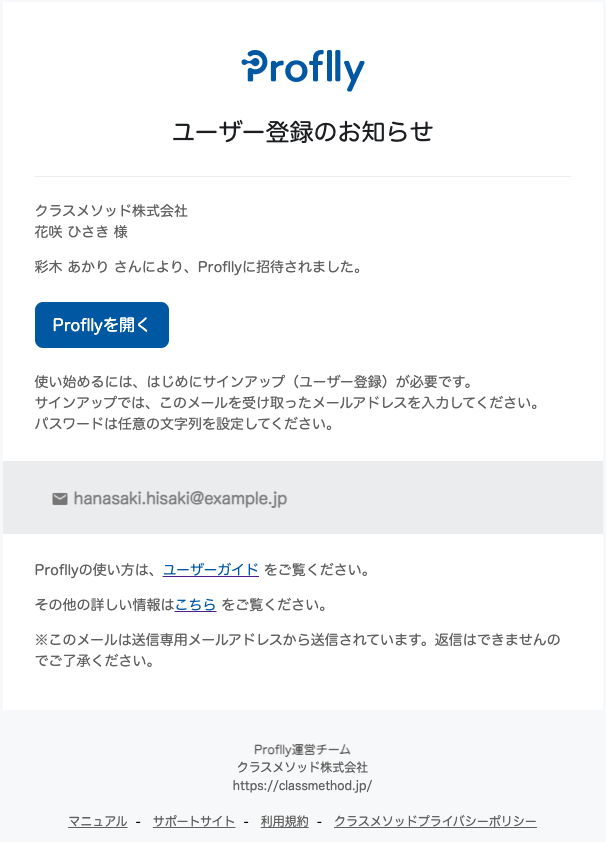
テキスト本文(例)
クラスメソッド株式会社
花咲 ひさき さん
彩木 あかり さんにより、Profllyに招待されました。
次のURLにアクセスして、Profllyを始めましょう。
https://classmethod.proflly.jp
使い始めるには、はじめにサインアップ(ユーザー登録)が必要です。
サインアップでは、このメールを受け取ったメールアドレスを入力してください。
hanasaki.hisaki@example.jp
Profllyの使い方は、次のユーザーガイドをご覧ください。
https://proflly.jp/docs/usersguide.html
その他の詳しい情報は以下をご覧ください。
https://proflly.jp/docs/index.html
※このメールは送信専用メールアドレスから送信されています。返信はできませんのでご了承ください。
--
Proflly運営チーム
クラスメソッド株式会社
https://classmethod.jp/
ヒント
もし招待メールを受け取っていない時は、テナント管理者にお問い合わせください。
サインアップ#
次に、利用者自身でサインアップを行います。招待メール(またはテナント管理者から受け取った登録情報)をお手元に用意してください。
サインアップするには、招待メールの[Profllyを開く]ボタンをクリックしてください(または、テナントごとに発行されるURLにアクセスしてください)。
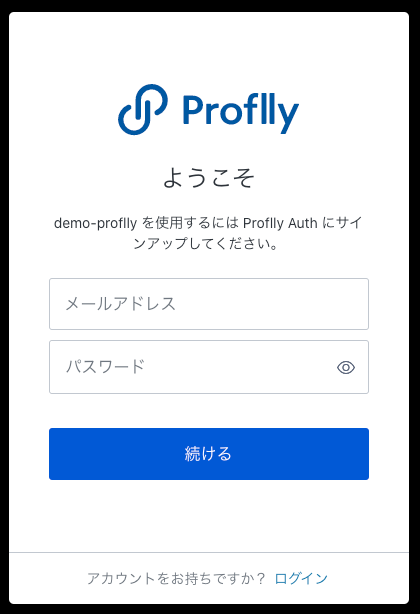
ログインに使用するメールアドレスとパスワードを入力します。
注意
メールアドレスはテナント管理者によって招待されたメールアドレスと一致する必要があります。
それ以外のメールアドレスではサインアップすることができません。
登録通知メールを参照するか、テナント管理者にどのメールアドレスで登録しているか教えてもらってください。
メールアドレスとパスワードを入力し、[続ける]ボタンをクリックします。
ヒント
パスワードは次のルールにしたがって作成する必要があります。
8文字以上
- 以下の要素を3つ以上満たす
小文字を含む(
a-z)大文字を含む(
A-Z)数字を含む(
0-9)記号を含む(例.
!@#)
メールアドレスを確認することを促す画面が表示されます。
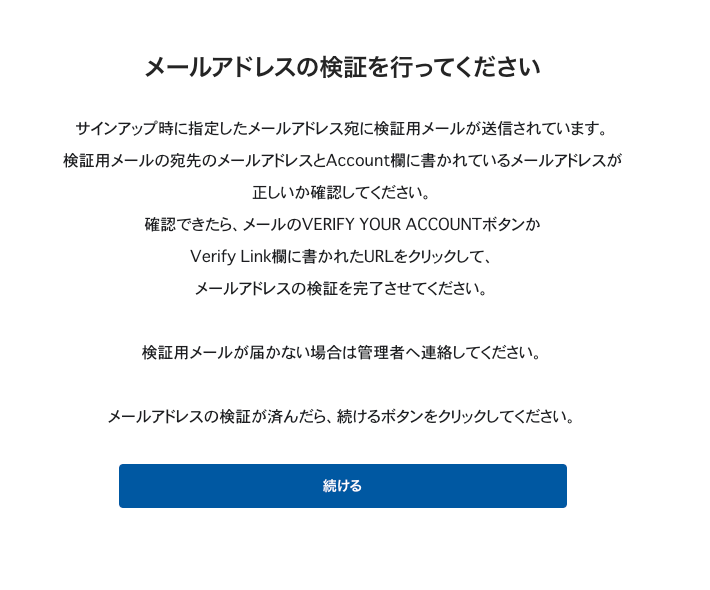
登録したメールアドレスあてに検証用メールが送信されているのでそちらを開いてください。
件名: Verify your email
送信元: no-reply@auth0user.net
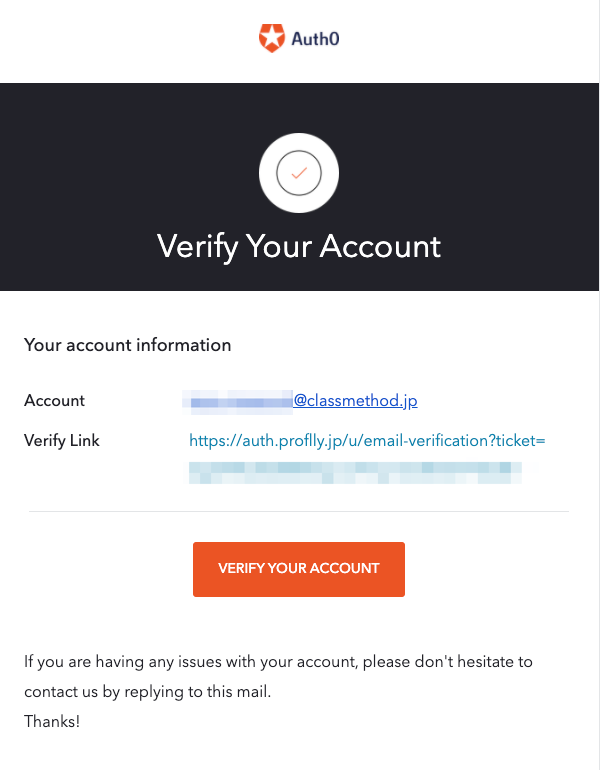
注意
検証用メールの有効期間は送信から 5日間 です。期限切れとなってしまった場合は、お手数ですがサポートまでご連絡ください。ご連絡方法は お問い合わせ をご覧ください。
メールアドレスが正しいことが確認できたら、検証用メールの [VERIFY YOUR ACCOUNT] ボタンか [Verify Link] 欄に書かれたURLをクリックして 、メールアドレスの検証を完了させてください。
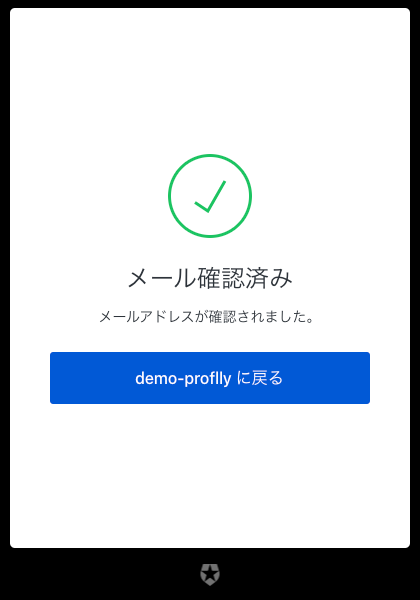
[xxxx-proflly に戻る] ボタンをクリックしてください。
ここで、ワンタイムコードの入力を求める画面が表示された場合、テナントで二要素認証が必須に設定されています。
二要素認証(MFA)を設定する を参考にして、二要素認証を設定してください。
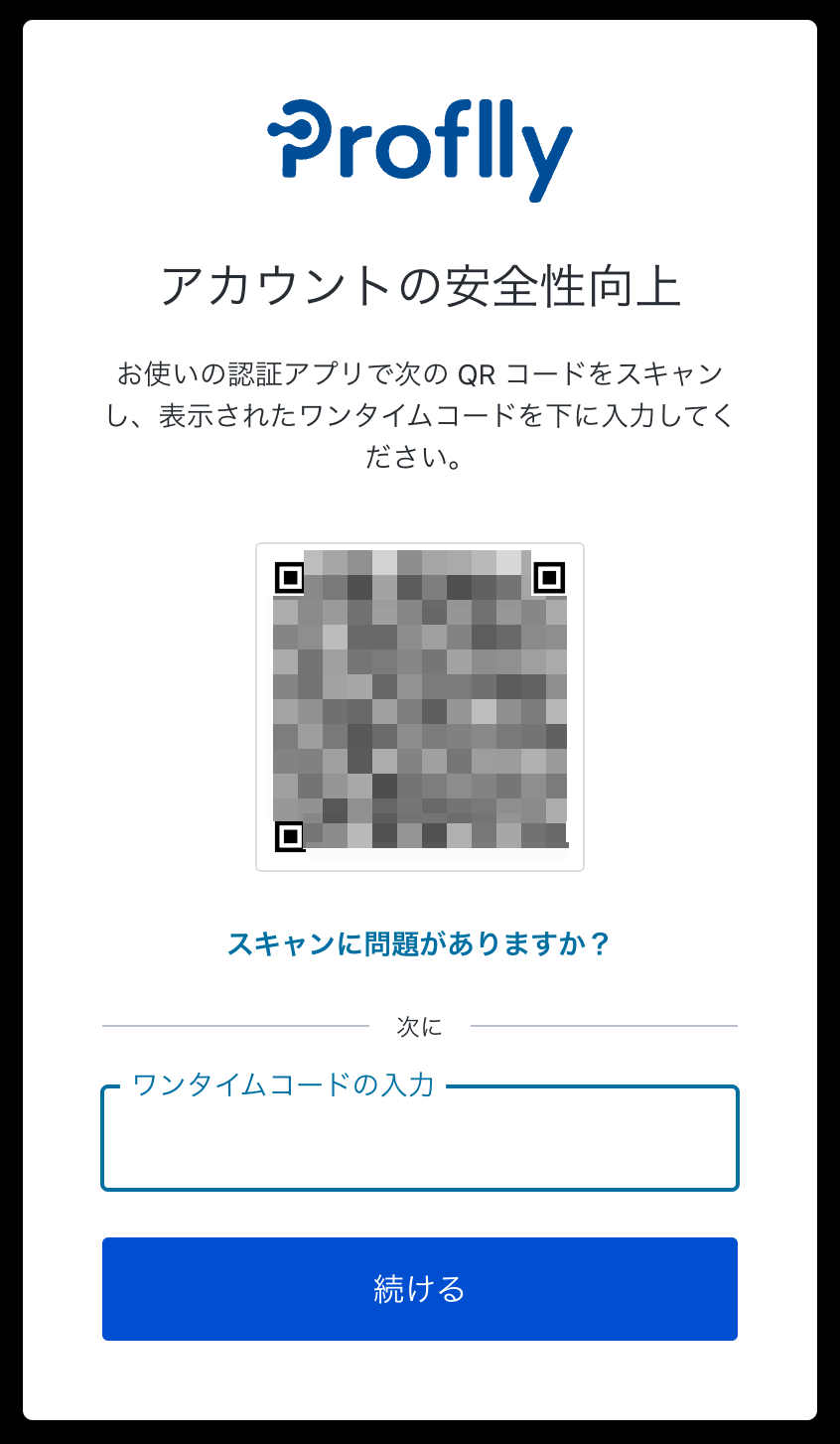
ヒント
テナントで二要素認証が必須となっていない場合は、この画面は表示されません。
認証サーバー(Auth0)が保有するアカウントに Proflly からアクセスする許可を求める画面が表示されたら、[許可]ボタンをクリックします。
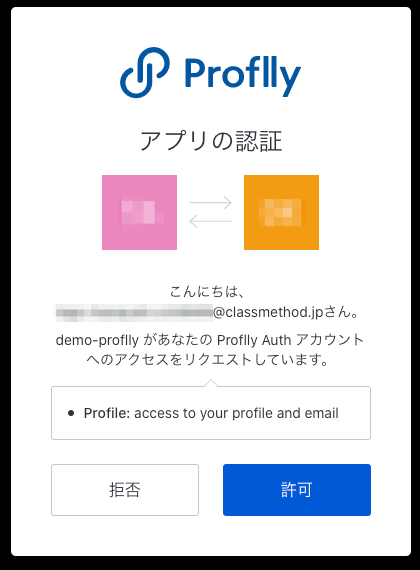
サインアップが完了すると、ウェルカム画面が表示されます。
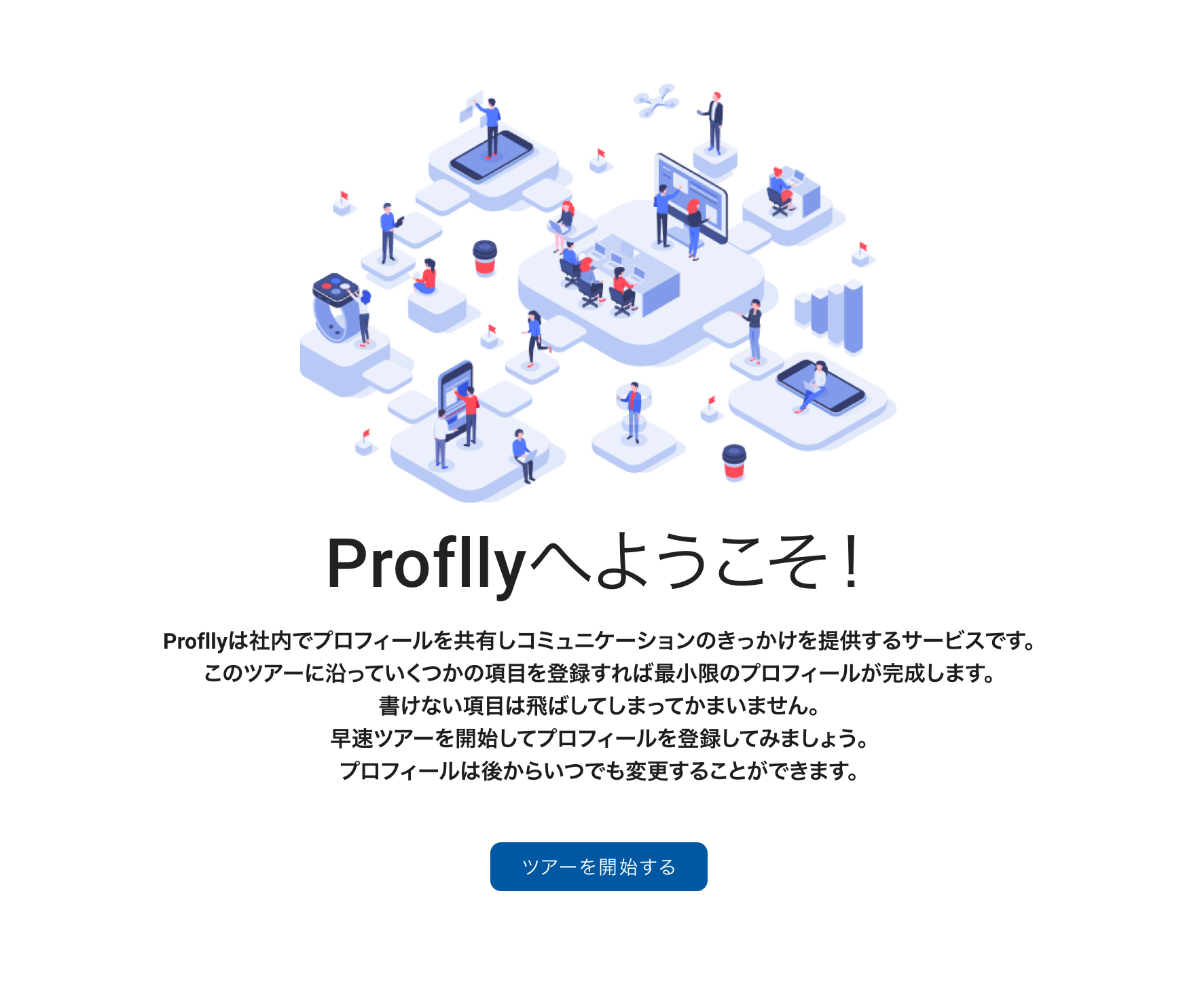
ここでプロフィール登録ツアーを開始し、最小限のプロフィール登録を行うことができます。プロフィール登録ツアーを開始するには[ツアーを開始する]ボタンをクリックしてください。
ヒント
プロフィール登録は後からでも行うことができます。詳しくは マイプロフィールの編集 をご覧ください。
プロフィール登録ツアーを後から実行することができます。詳しくは プロフィール登録ツアーを始める をご覧ください。
プロフィール登録ツアー#
プロフィール登録ツアーを実行し画面に従って情報を登録することで、最小限のプロフィール登録を行うことができます。
プロフィール登録ツアーには5つのステップがあります。すべてのステップでプロフィール情報を登録する必要はありません。可能なものから登録していきましょう。
ステップ1:あなたの基本的な情報を教えてください#
プロフィール登録ツアーを開始すると、ステップ1:基本情報登録画面が表示されます。
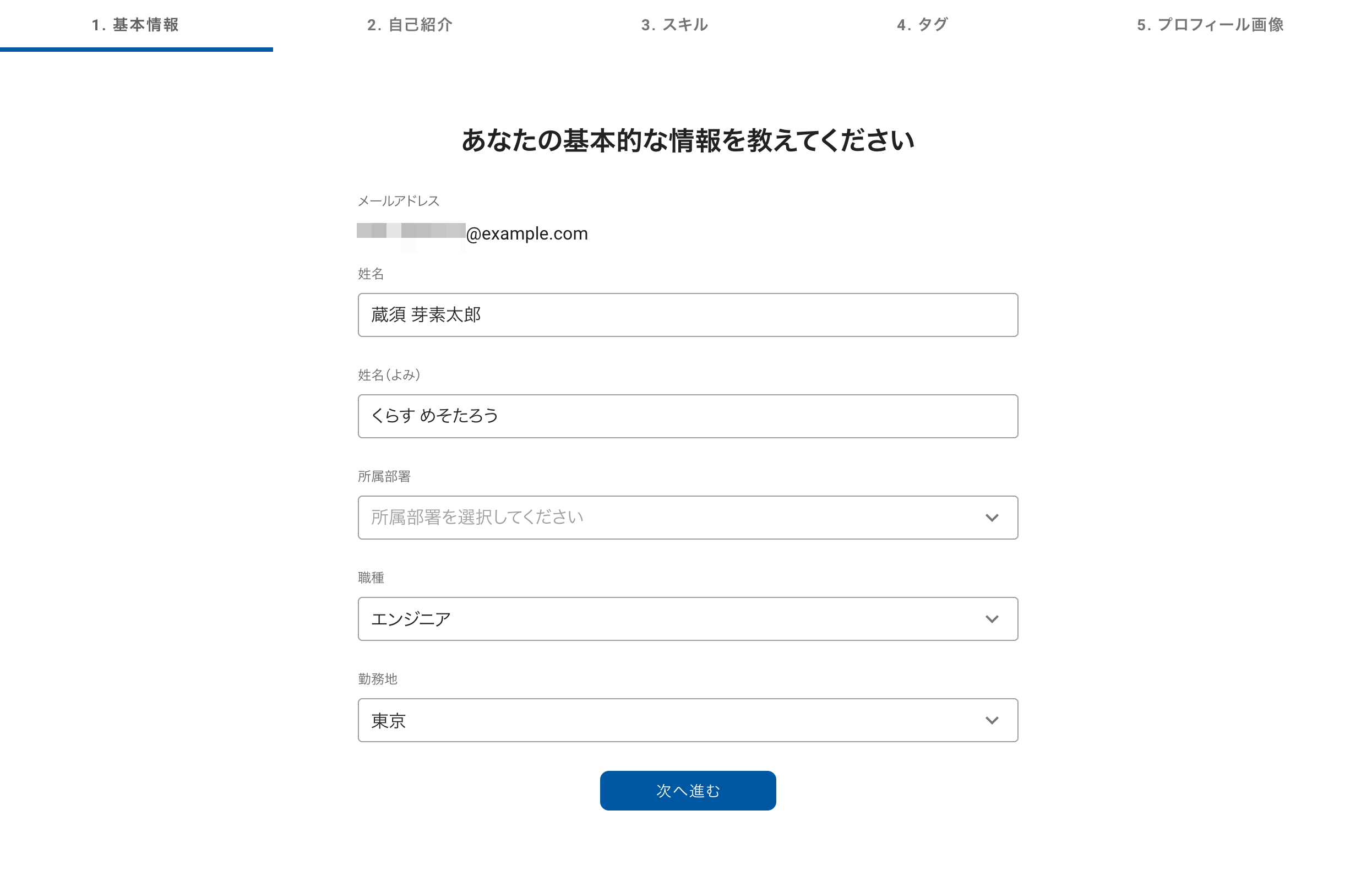
ここでは、以下の5つの属性を登録できます。
(プロフィール属性について詳しくは マイプロフィールの編集 をご覧ください。)
姓名
姓名(よみ)
所属部署:選択
職種:選択
勤務地:選択
[次へ進む]ボタンをクリックすると、入力内容を登録してステップ2:自己紹介登録画面へ進みます。未入力でも次に進むことができます。
ステップ2:あなたの自己紹介を書いてください#
自己紹介文を登録することができます。
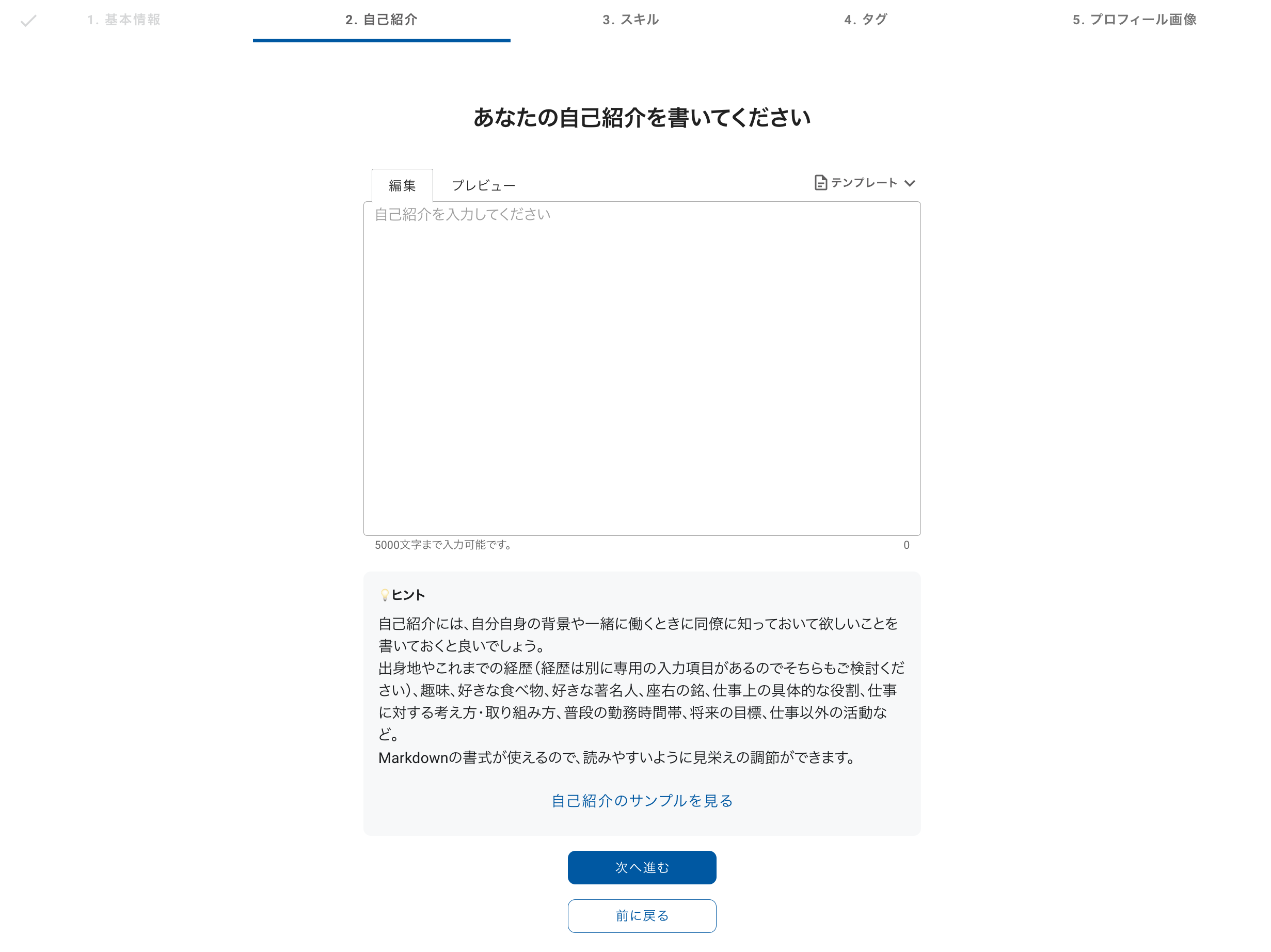
ヒントの[自己紹介のサンプルを見る]ボタンをクリックすると、サンプルの自己紹介を見ることができます。
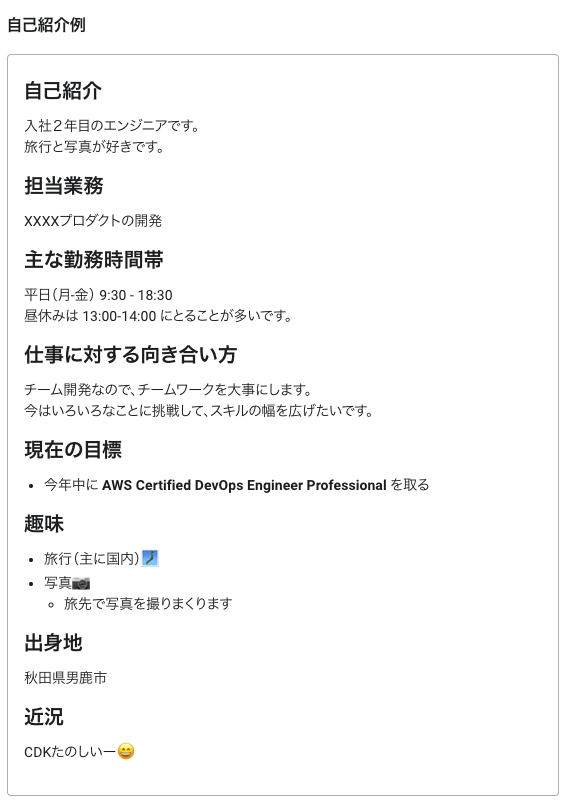
ヒントやサンプルを参考に自己紹介を書きましょう。Markdown(CommonMark)の記法で記述できます。対応しているのは以下の記法です。
改行
段落
見出し
水平線
強調(ボールド、イタリック、打ち消し線)
リスト
表
リンク
Emojies(絵文字)
[プレビュー]タブを選択すると入力した内容の見た目を確認できます。
[テンプレート]リストから、自己紹介文のテンプレートを選択することができます。
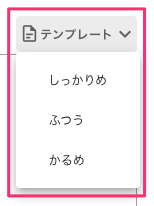
テンプレートは次の3種類から選択できます。
しっかりめ
ふつう
かるめ
テンプレートの種類を選択すると自己紹介の入力欄に反映されます。
自己紹介の入力欄に文章が入力されていた場合は上書きの確認ダイアログが表示されます。[OK]すると入力内容がテンプレートで上書きされますのでご注意ください。
[次へ進む]ボタンをクリックすると、入力内容を登録してステップ3:スキル登録画面へ進みます。未入力でも次に進むことができます。
[前に戻る]ボタンをクリックすると、入力内容を登録してステップ1:自己紹介登録画面へ戻ります。
ステップ3:あなたの強みはなんですか#
自分の持っているスキルを登録して、自身の強みを共有しましょう。
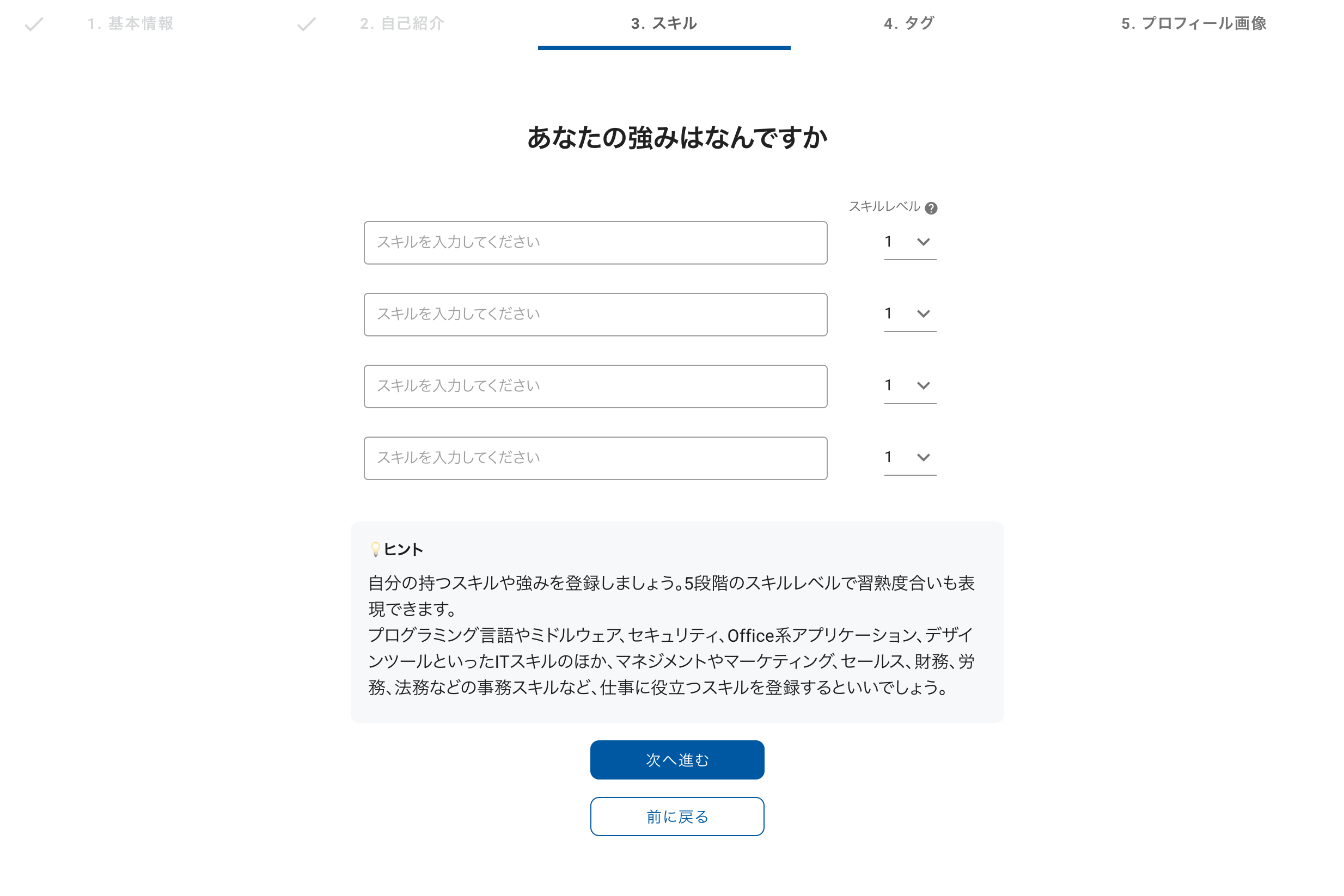
登録方法は以下の通りです。

スキル名を入力します。
スキルレベルを選択します。
[次へ進む]ボタンをクリックすると、入力内容を登録してステップ4:タグ登録画面へ進みます。未入力でも次に進むことができます。
[前に戻る]ボタンをクリックすると、入力内容を登録してステップ2:自己紹介登録画面へ戻ります。
ステップ4:あなたのことをもっと教えてください#
自分の趣味や特技などの比較的カジュアルな情報はタグに登録して公開しましょう。
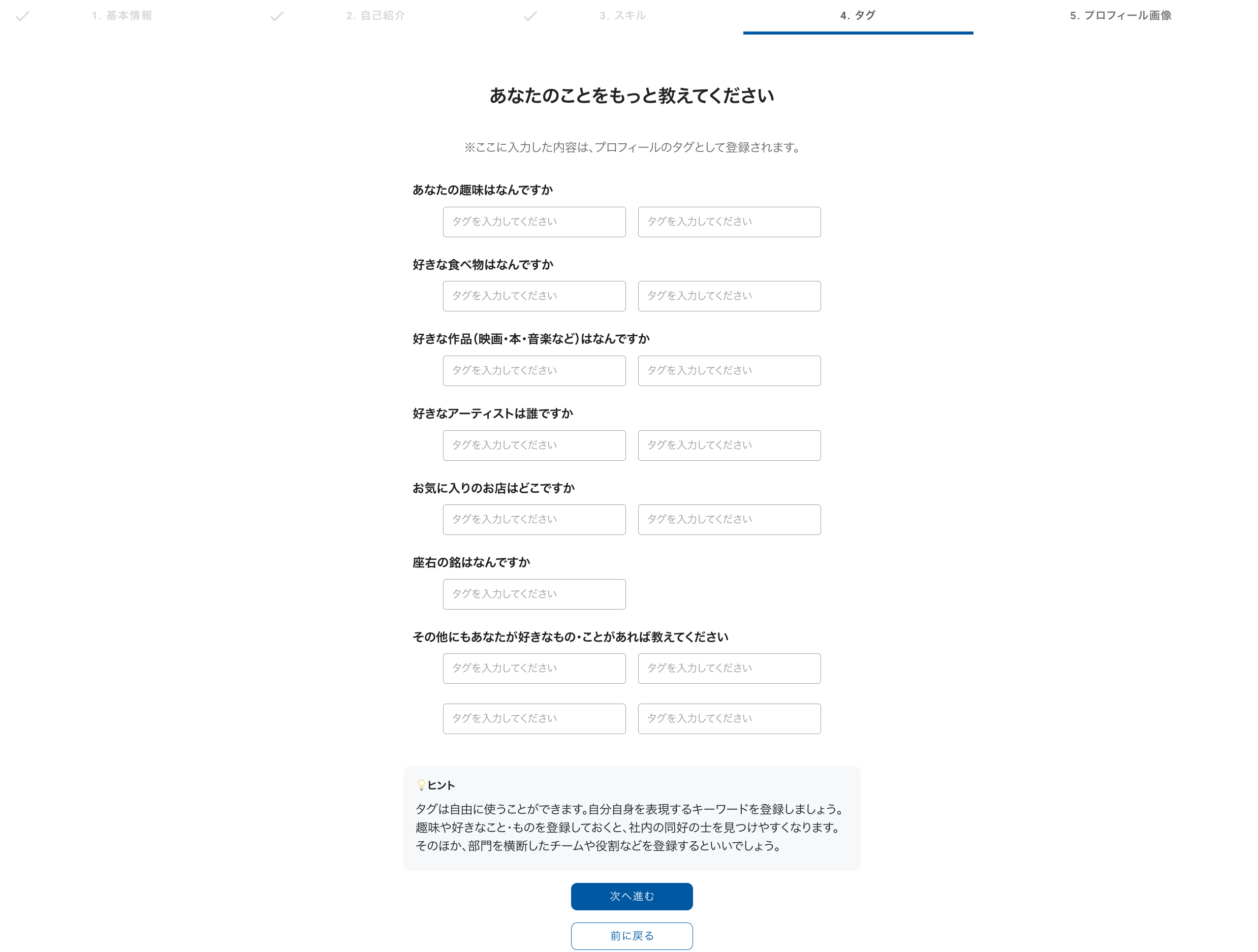
いくつかの質問項目を用意していますので、公開したいものがあれば入力していきましょう。
入力された情報は、自身のプロフィールに紐づくタグとして登録されます。
[次へ進む]ボタンをクリックすると、入力内容を登録してステップ5:プロフィール画像登録画面へ進みます。未入力でも次に進むことができます。
[前に戻る]ボタンをクリックすると、入力内容を登録してステップ3:スキル登録画面へ戻ります。
ステップ5:あなたの顔写真を登録してください#
プロフィールに表示する画像をアップロードできます。
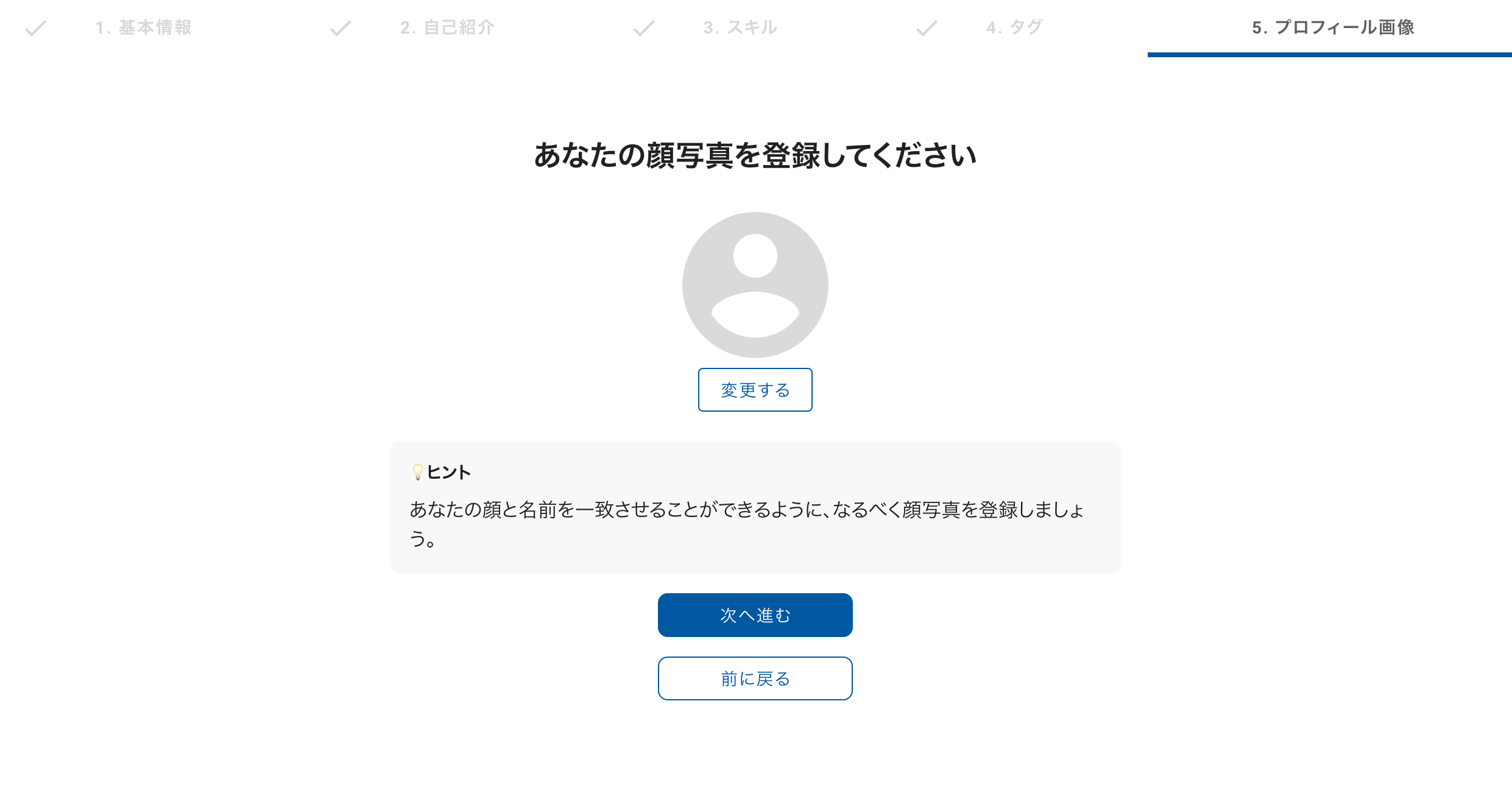
画像をアップロードするにはまず[変更する]ボタンをクリックして、開いたファイル選択ダイアログで画像ファイルを選択します。
画像を選択すると画像をアップロードするダイアログが開き、選択した画像が表示されます。
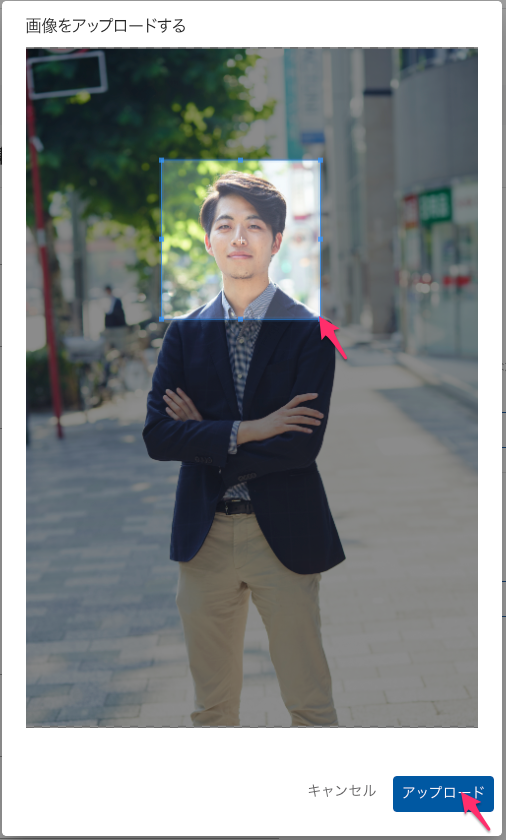
プロフィールに表示したい範囲を選択して[アップロード]ボタンをクリックすると、画像がアップロードされます。
[次へ進む]ボタンをクリックすると、プロフィール登録ツアー完了画面へ進みます。画像を未登録でも次に進むことができます。
[前に戻る]ボタンをクリックすると、ステップ4:タグ登録画面へ戻ります。
プロフィール登録完了#
プロフィール登録ツアーを最後まで終えるとプロフィール登録ツアー完了画面が表示されます。
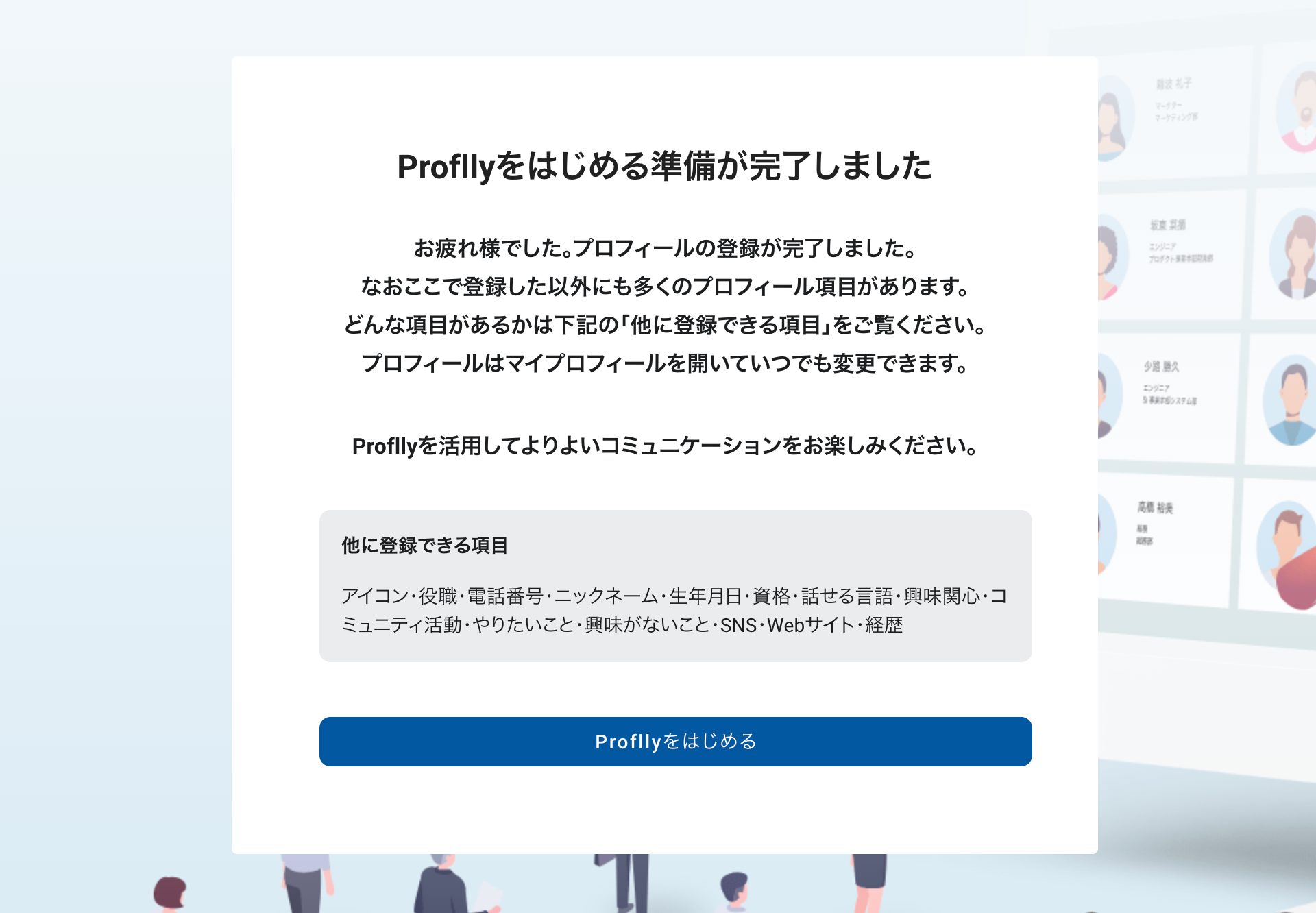
[Profllyをはじめる]ボタンをクリックするとコワーカー一覧画面が表示されます。
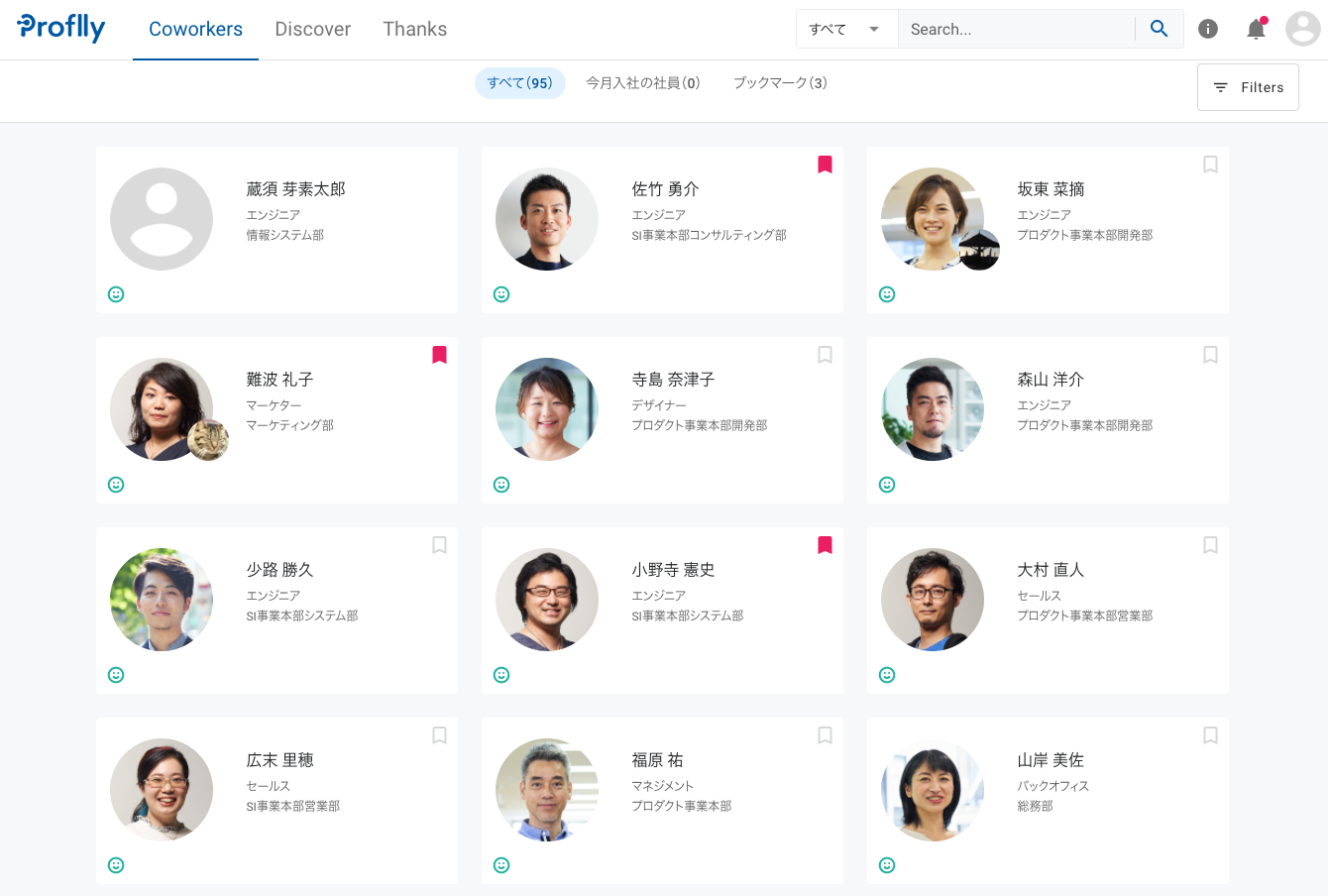
これで、Profllyを利用する準備が完了です。
ログイン#
後日ログインするには、テナントごとに発行されるURLにアクセスしてください。
サインアップ時に設定したメールアドレスとパスワードでログインできます。
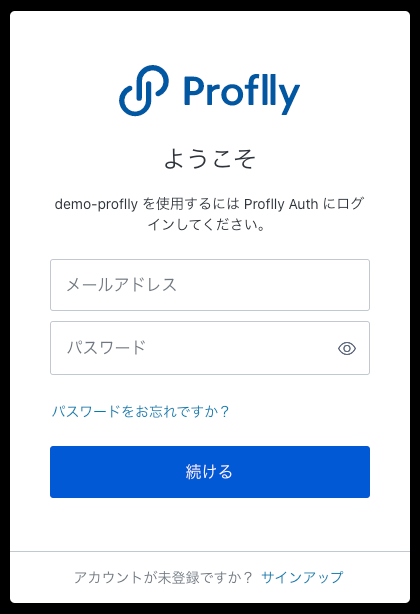
二要素認証が設定されている場合は、続けて認証アプリが発行するワンタイムコードを入力しログインします。
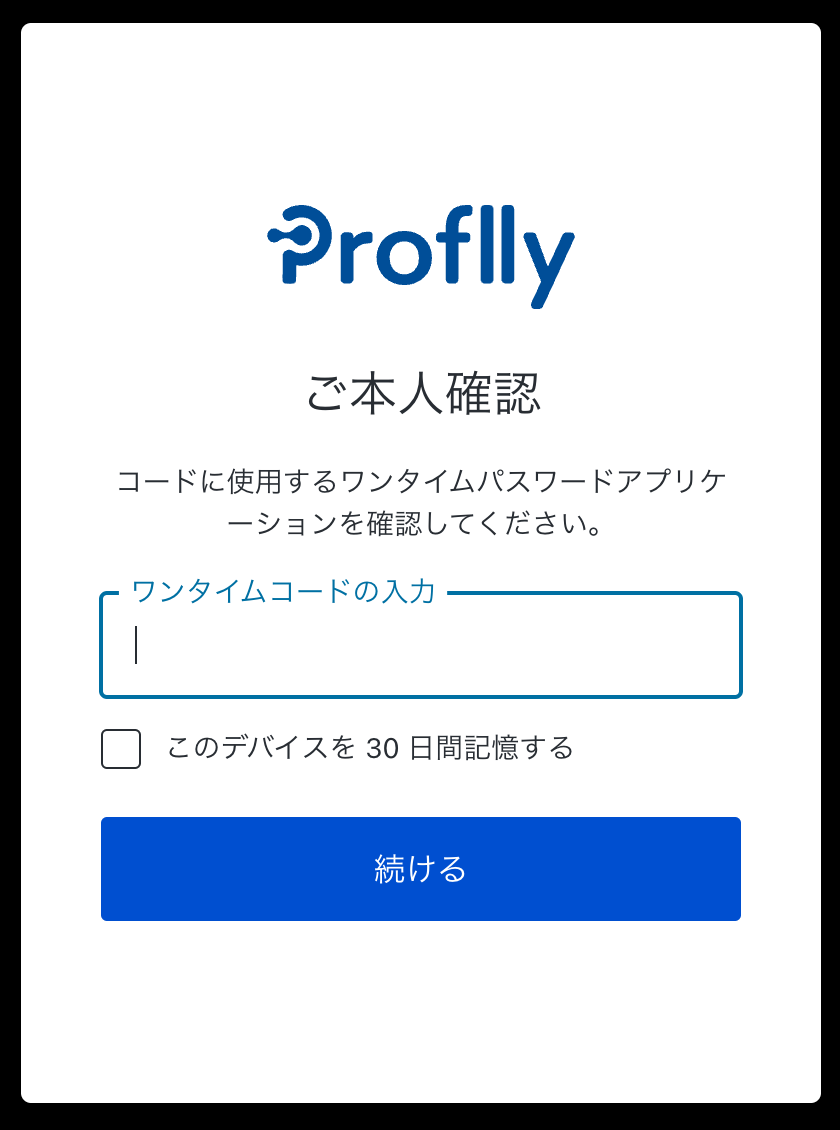
画面の構成#
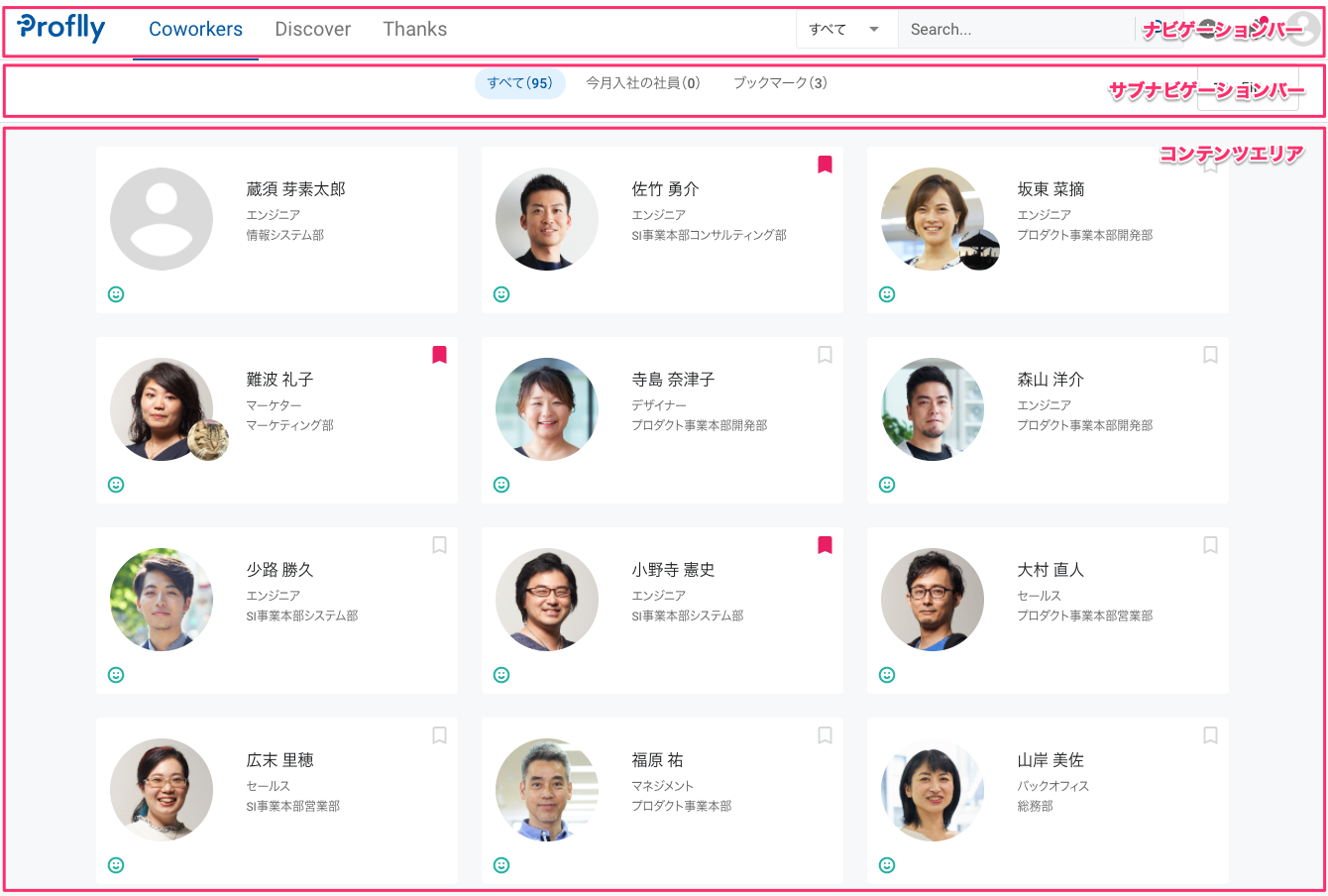
- ナビゲーションバー
個別の画面に関わらないテナント全体に関する操作をするための要素が配置されています。
- サブナビゲーションバー
画面特有の操作をするための要素が配置されています。
- コンテンツエリア
操作の結果が表示されます。
ログアウト#
ナビゲーションバーの右端にあるユーザーアイコンをクリックしてメニューを開きます。
メニューから[Logout]をクリックするとログアウトします。
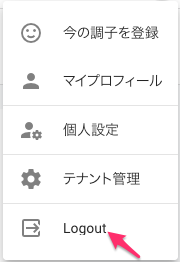
パスワードを忘れてしまったら#
以下の手順でパスワードを再設定できます。
ログイン画面で[パスワードをお忘れですか?]リンクをクリックする。
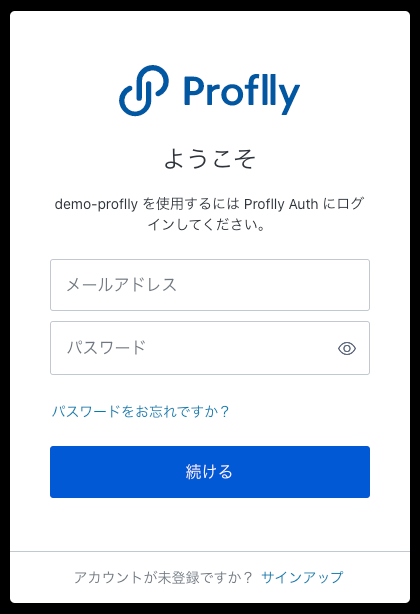
ログインに使用するメールアドレスを入力して[続ける]ボタンをクリックする。
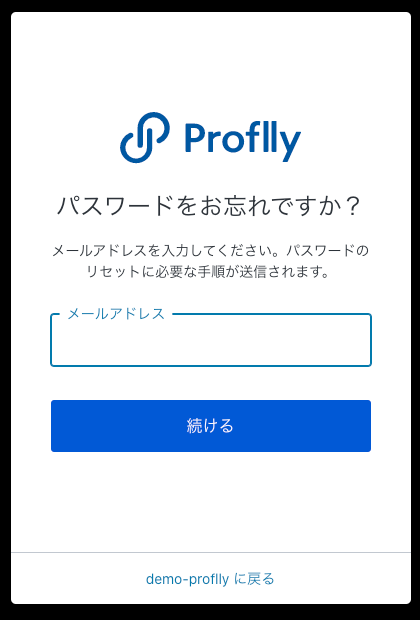
メールを確認してくださいの画面が表示されます。
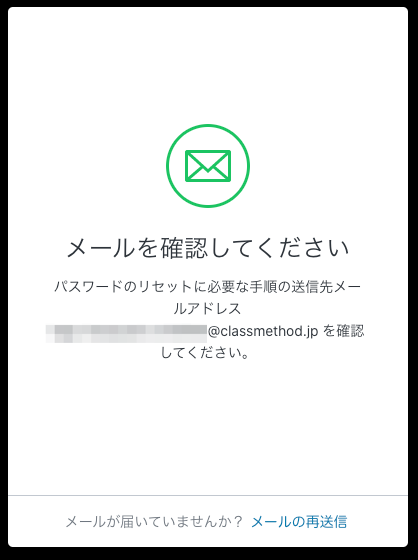
入力したメールアドレスあてにパスワード再設定手順のメールが送信されています。メールの[CONFIRM]ボタンをクリックします。
件名: Reset your password
送信元: no-reply@auth0user.net
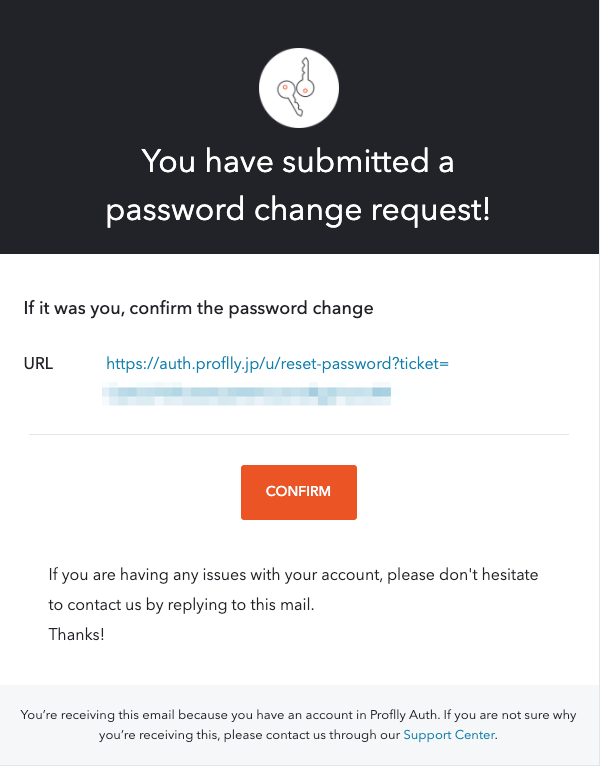
パスワードの変更画面で、新しいパスワードを入力し[パスワードのリセット]ボタンをクリックします。

パスワード変更完了画面が表示されます。
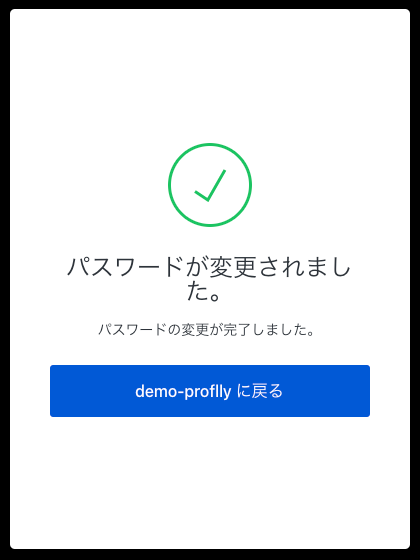
これでパスワード変更は完了です。
[xxxx-proflly に戻る] ボタンをクリックしてログイン画面に戻り、ログインしてください。
注意
パスワード再設定手順メールが届かない場合は、[メールの再送信]リンクをクリックしてください。届かない場合はメールアドレスを確認の上でもう一度最初の手順からお試しください。